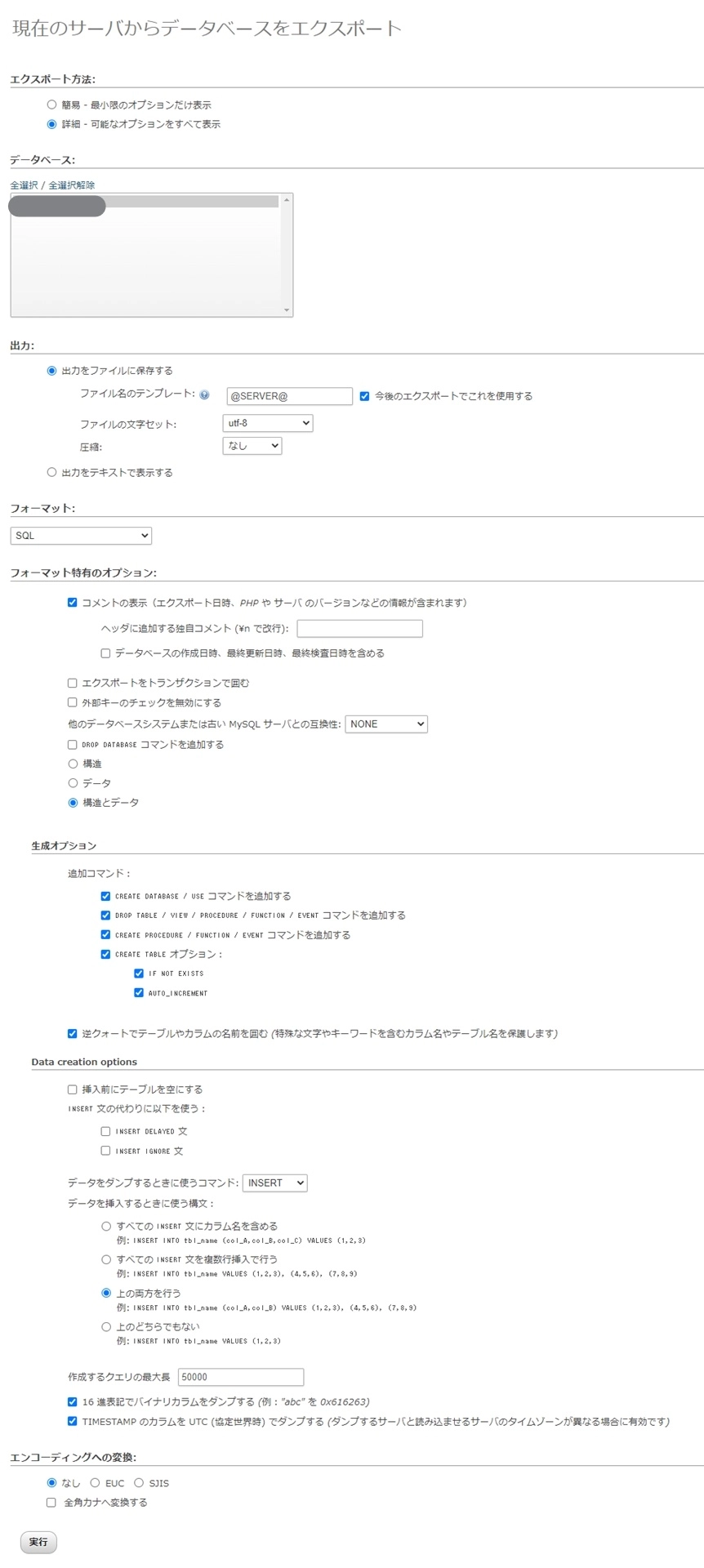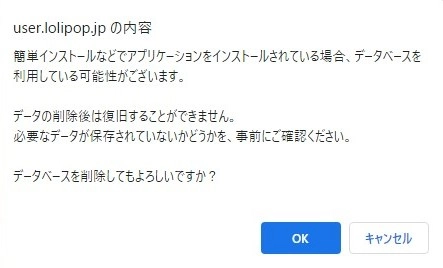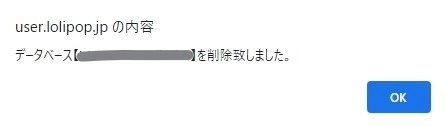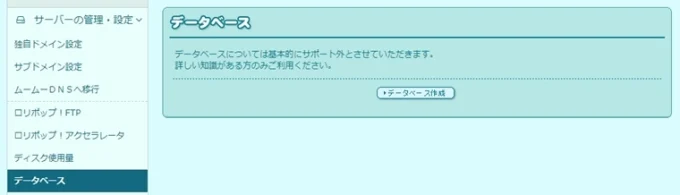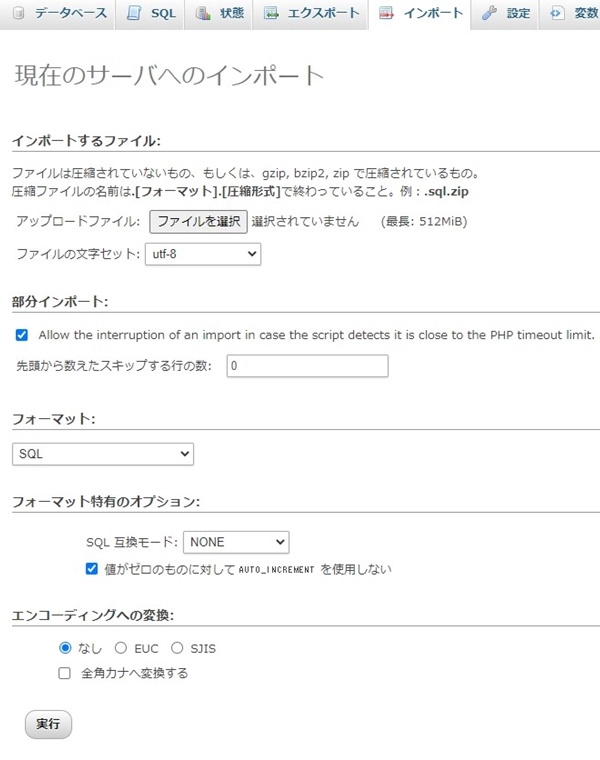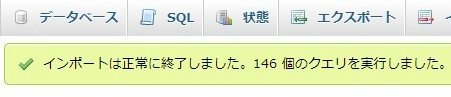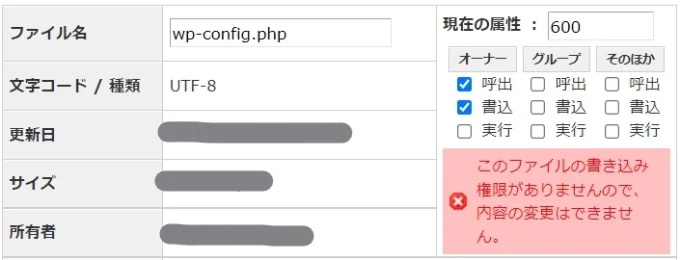目次
サイトヘルスステータス「1件の致命的な問題」
WordPressを使ってサイトをリニューアルした後に気づきました。
利用中のデータベースが2013年12月にサポート終了となった「MySQL5.1」だったことを・・・。
WordPressの管理画面を開いたときに、下記の表示が出ていたのに。
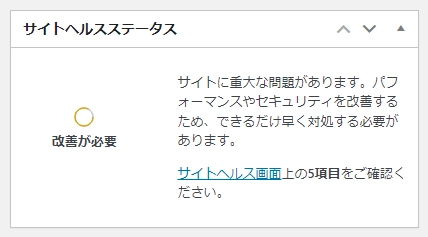
内容を確認してみると、致命的な問題が1件ありました。
メッセージ
非常に古いデータベースサーバー
SQLサーバーは、WordPressがサイトのコンテンツや設定を保存する際に使用するデータベースとして必要なソフトウェアです。
最適なパフォーマンスとセキュリティのためMySQLバージョン5.6以上を推奨します。ホスティング会社に相談して修正してください。
WordPressではMySQLバージョン5.5以上が必要です。ホスティング会社に連絡して修正してください。
今回は、ロリポップ ライトプランのMySQLを5.1から5.6へバージョンアップした時の手順をまとめます。
- 既存のデーターベースをエクスポートする
- 既存のデーターベースを削除する
- 新しいデータベースを作成する
- データベースをインポートする
- wp-config.phpを書き換える
ロリポップのライトプランはデータベース1個だけ
レンタルサーバーはロリポップの「ライトプラン」を契約しています。
1年契約の場合は月額330円で利用できるので、その安さに惹かれる方も多いと思います。
→ ライトプラン詳細はこちら
さて、このライトプラン・・・データベースが1個しか使えないのです。
そのため、MySQLのバージョンアップをするには、今使っているデータベースを削除する必要があります。
失敗したら、リニューアルしたばかりのホームページが消えてしまします。
なんてことだ・・・。
①既存のデータベースをエクスポートする
- ロリポップの管理画面にログインする。
- メニューの「サーバーの管理・設定」→「データベース」をクリックする(「データベース」のページにあるユーザ名・パスワード・サーバーは、ログイン時に必要)。
- 「phpMyAdminを開く」ボタンをクリックすると、phpMyAdminのログイン画面が表示される。
- ログイン情報を入力して、「実行」ボタンをクリックする。
- 画面上部に横並びのメニューがあるので、そこから「エクスポート」を選択する。
- 「エクスポート方法」は「詳細 – 可能なオプションをすべて表示」を選択する。
- 「生成オプション」は「CREATE DATABASE / USE コマンドを追加する」と「DROP TABLE / VIEW / PROCEDURE / FUNCTION / EVENT コマンドを追加する」にチェックを入れる。

- 「実行」ボタンをクリックする。
- ファイルのダウンロードが始まる。
- 拡張子が.sqlのファイルをダウンロードできたか確認する(ファイル名「mysql●●●.sql」)。
②既存のデータベースを削除する
- ロリポップの管理画面に戻る。
- メニューの「サーバーの管理・設定」→「データベース」をクリックする。
- 「データベース削除」ボタンをクリックする。
- 「データベースを削除してもよろしいですか?」とポップアップで表示されるので、「OK」をクリック。

- 「データベースを削除致しました」とポップアップで表示されるので、「OK」をクリック。

- データベースが消えました。

③新しいデータベースを作成する
- 「データベース作成」ボタンをクリックする。
- 作成するサーバー・・・「MySQL5.6」であれば、どれを選択しても構いません。
- データベース名・・・2文字以上12文字以下の半角英数小文字を入力します(私は削除したデータベース名と同じにしました。違う名前にしても構いません)。
- 接続パスワード・・・4文字以上16文字以下の半角英数大文字または小文字を入力します(私は削除したデータベースのパスワードと同じにしました)。
- 「データベースを作成しました。パスワードは忘れないようにメモされる事をおすすめいたします。」とポップアップで表示されるので「OK」をクリックする。

- データベースバージョンが「5.6」になった新しいデータベースができました。
④データベースをインポートする
- 「phpMyAdminを開く」ボタンをクリックすると、phpMyAdminのログイン画面が表示される。
- ログイン情報を入力して、「実行」ボタンをクリックする(ログイン情報は「データベース」ページで確認できます)。
- 画面上部に横並びのメニューがあるので、そこから「インポート」を選択する。
- 「ファイルを選択」ボタンをクリックして、エクスポートしたときのSQLファイルを選択した後に「実行」ボタンをクリックする。

- しばらく待つと、「インポートは正常に終了しました」と表示される。

④wp-config.phpを書き換える
- ロリポップの管理画面に戻る。
- 「サーバーの管理・設定」→「ロリポップ!FTP」をクリックして、サーバーにアクセスする。
- wp-admiとwp-contentとwp-includesフォルダと同じ階層にあるファイル「wp-config.php」をクリックする。
- 画面下の方へスクロールすると「ダウンロード」ボタンがあるのでクリックする。
- 「ダウンロードして宜しいですか?」とポップアップ表示されるので「OK」をクリックすると、自分のパソコンにファイルがダウンロードされる。
- ダウンロードしたwp-config.phpをテキストエディタで開く。Windowsのメモ帳で開かないように注意すること(私は無料のソフト「Visual Studio Code」を使っています)。
- 管理画面メニューの「サーバーの管理・設定」→「データベース」の各項目に記載されている情報をwp-config.phpの該当欄に入力し、保存する。間違えて「’」を消すとエラーになるので注意する。 // ** MySQL 設定 – この情報はホスティング先から入手してください。 ** //
/** WordPress のためのデータベース名 */
define(‘DB_NAME’, ‘●●●’);/** MySQL データベースのユーザー名 */
define(‘DB_USER’, ‘●●●’);/** MySQL データベースのパスワード */
define(‘DB_PASSWORD’, ‘●●●’); /** MySQL のホスト名 */
define(‘DB_HOST’, ‘●●●’); - 「wp-config.phpを編集中」画面で、現在の属性を「600」に変更する。画面下へスクロールして、「保存する」ボタンをクリックする。

- メニューの「アップロード」をクリックする。
- 「上書きする」を選択し、「ファイルを選択する」ボタンをクリックして、先ほど編集したwp-config.phpを選択、「アップロードする」ボタンをクリックする。
- アップロードが完了したらwp-config.phpをクリックし、現在の属性を「400」に変更する。画面下へスクロールして、「保存する」ボタンをクリックする。
- サイトにアクセスして、正常に表示されているか確認する。
サイトが正常に表示されるまでは緊張の連続でした。無事に終わってよかった!