ある日突然、Outlookだけ消えました。
それ以外のOffice製品(Word、Excel、PowerPoint、OneNote)は、メールのデータは残っている状態。
Officeを再インストールして復元方法の手順を、図解で説明します。
目次
原因不明・・・Outlookがアンインストールされている!?
私がパソコン(Windows10)で使っているメールソフトは、Microsoft Outlook 2019です。
毎日パソコンを開いて作業をしているので、メールも欠かさずチェックしています。
ある日、午前中の作業が終わったので一旦パソコンの電源を落としました。
午後から作業を再開しようとパソコンを立ち上げ、メールをチェックしようとしたら・・・
タスクバーにOutlookのアイコンが見当たりません。
ショートカットも消えています。

何かの間違いで、タスクバーからOutlookを消しちゃったかな・・・と思い、スタート画面を開いて見ると、そこにもOutlookが見当たりません。
Word、Excel、PowerPoint、OneNoteなど、Outlook以外のOffice製品は残っています。
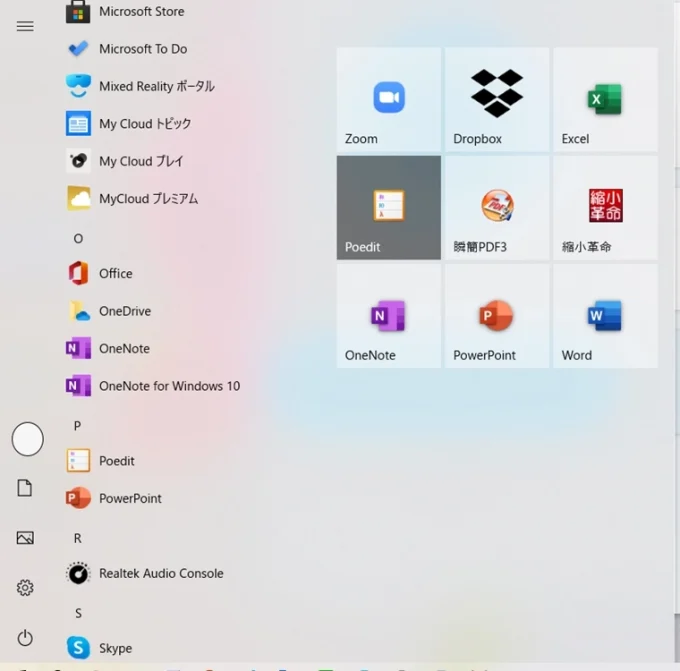
「設定」→「アプリ」→「アプリと機能」を確認しましたが、Outlookは消えています。
検索しても出てきません。
「既定のアプリ」画面の「メール」からもOutlookは消えています。
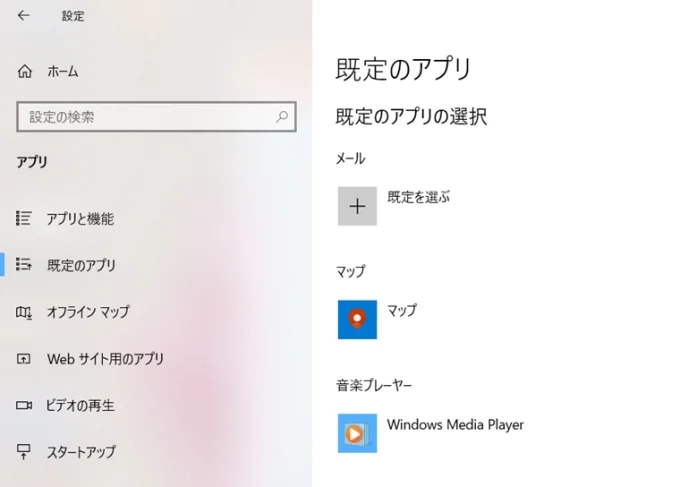
メールのデータも消えてしまったかと思い探してみると、Outlookファイル(PSTファイル)は残っていました。よかった・・・。
Outlookを再インストール(復元)する手順
① Microsoft アカウントにログインする
- Microsoft アカウントにアクセスする
- 「サインイン」ボタンをクリックする
- ログイン情報を入力する
② インストールする
- 画面左側のメニューから「サービスとサブスクリプション」を選択
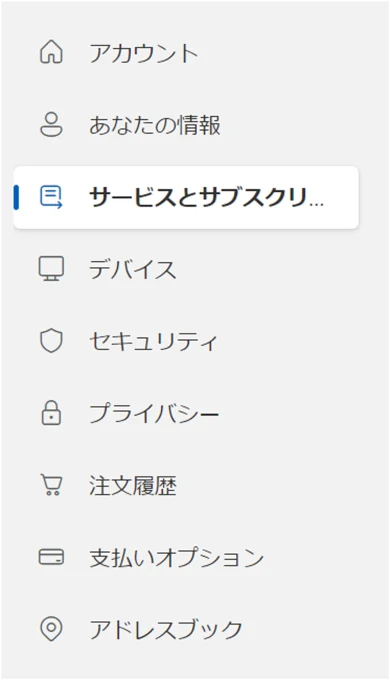
- 「購入済みの製品」欄にある該当製品の「インストール」をクリックする

- 言語とバージョンを選択して「インストール」ボタンをクリックする
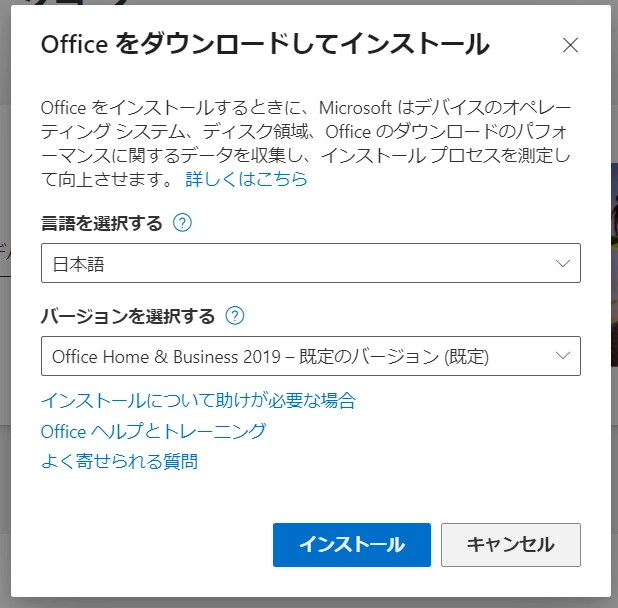
- ダウンロードフォルダーに「OfficeSetup.exe」がダウンロードされる
- そのファイルをダブルクリックして、Officeをインストールする
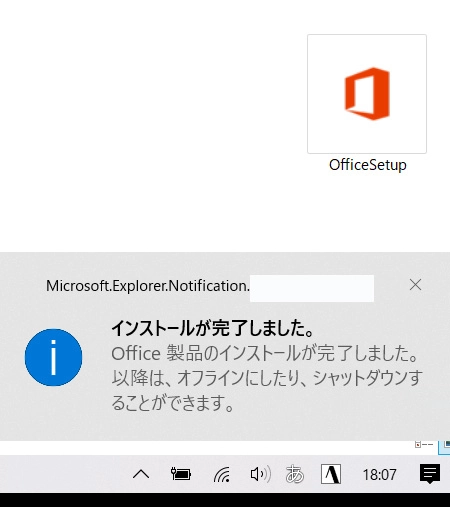
③ パソコンを再起動する
- パソコンを再起動すると、スタート画面にOutlookが表示される
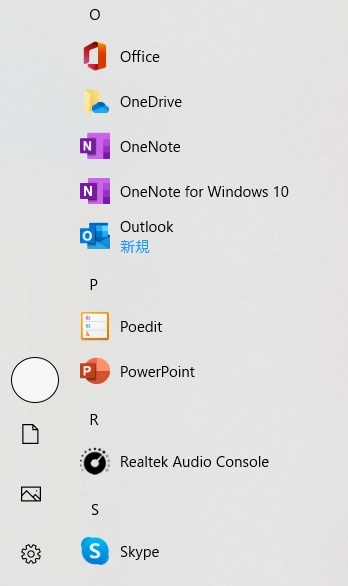
Outlookを開くとメールの設定等は元通りになっていて、消える前のOutlookに戻っていました。
送受信も問題なくできることを確認しました。

